If Google apps are crashing on your Android device, it can be quite frustrating, but there are several troubleshooting steps you can follow to resolve the issue. Here’s a step-by-step guide to help you fix Google app crashes on your Android device:
- Restart Your Device:
- Sometimes, a simple restart can resolve app-related issues. Press and hold the power button, then select “Restart” or “Reboot.”
- Check for Updates:
- Ensure that your Google apps are up to date from the Google Play Store:
- Open the Play Store app.
- Tap the three horizontal lines (hamburger menu) in the upper-left corner.
- Go to “My apps & games” and update any Google apps that have available updates.
- Ensure that your Google apps are up to date from the Google Play Store:
- Clear App Cache and Data:
- Clearing the cache and data of the problematic Google app can help resolve issues:
- Go to Settings > Apps or Application Manager.
- Find the Google app that’s crashing (e.g., “Google” or “Google Search”).
- Tap on the app, then tap “Storage.”
- Tap “Clear Cache” and “Clear Data” (note that clearing data will remove app settings and data, but not your Google account).
- Clearing the cache and data of the problematic Google app can help resolve issues:
- Reinstall the App:
- If clearing the cache and data doesn’t work, you can uninstall and then reinstall the Google app:
- Go to Settings > Apps or Application Manager.
- Find the Google app, tap on it, and select “Uninstall.”
- Once uninstalled, go to the Google Play Store and reinstall the app.
- If clearing the cache and data doesn’t work, you can uninstall and then reinstall the Google app:
- Update Android OS:
- Outdated Android system software can cause app compatibility issues. Make sure your device is running the latest Android version:
- Go to Settings > System > Software Update (or a similar option depending on your device).
- If an update is available, download and install it.
- Outdated Android system software can cause app compatibility issues. Make sure your device is running the latest Android version:
- Check for App Conflicts:
- Sometimes, third-party apps can conflict with Google apps. Try to identify if the issue occurs after installing a particular app and consider uninstalling or updating it.
- Check for Storage Space:
- Ensure you have sufficient storage space on your device. Lack of storage can cause apps to crash.
- Go to Settings > Storage to check available storage.
- Ensure you have sufficient storage space on your device. Lack of storage can cause apps to crash.
- Reset App Preferences:
- Resetting app preferences can help if certain settings have been inadvertently changed. Go to Settings > Apps > More (usually represented by three dots) > Reset app preferences.
- Check for System Updates:
- Ensure that your Android device is running the latest system updates:
- Go to Settings > System > Software Update (or similar) and check for updates.
- Ensure that your Android device is running the latest system updates:
- Factory Reset (as a Last Resort):
- If all else fails, you can perform a factory reset on your device. This should only be done as a last resort, as it will erase all data on your device, including apps, settings, and personal files. Make sure to back up your data before proceeding.
- Contact Google Support:
- If none of the above step’s work, you can contact Google support or visit the Google Support website for more specific troubleshooting assistance.
Remember that the steps may vary slightly depending on your device’s manufacturer and Android version, so adapt them as needed.
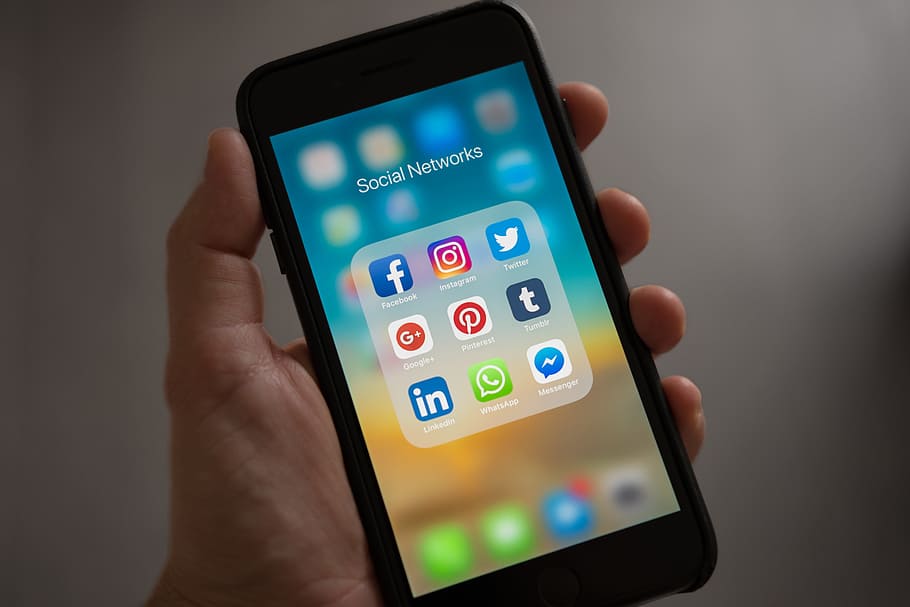
There are a few things you can do to fix Google apps crashing on your Android phone:
- Force stop the app. This will clear the app’s memory and may fix the problem. To force stop an app, go to Settings > Apps > See all apps, find the app that is crashing, and tap on it. Then, tap on Force stop.
- Clear the app’s cache and data. This will delete all of the app’s temporary files and settings, which may also fix the problem. To clear the app’s cache and data, follow the same steps as for force stopping the app, but tap on Storage instead of Force stop. Then, tap on Clear cache and Clear data.
- Uninstall and reinstall the app. This will remove the app from your phone and reinstall it from scratch. This may be the only way to fix the problem if the app is corrupt. To uninstall an app, go to Settings > Apps > See all apps, find the app that is crashing, and tap on it. Then, tap on Uninstall. To reinstall the app, go to the Google Play Store and search for the app.
- Update the app. If there is a newer version of the app available, updating it may fix the problem. To check for updates, go to the Google Play Store and search for the app. If there is an update available, tap on Update.
- Check your internet connection. If you are not connected to the internet, the app may not be able to load properly and may crash. Make sure that you are connected to a Wi-Fi network or have cellular data turned on.
- Restart your phone. Sometimes, a simple restart can fix the problem. To restart your phone, hold down the power button for a few seconds, then tap on Restart.
- Factory reset your phone. This is a last resort, but it may fix the problem if all else fails. To factory reset your phone, go to Settings > System > Advanced > Reset options, and then tap on Erase all data (factory reset).
If you have tried all of these steps and the Google apps are still crashing, you may need to contact Google support for help.
Here are some additional things to keep in mind:
- The problem may be caused by a bug in the app itself. If so, the developer of the app may need to release an update to fix the bug.
- The problem may be caused by a problem with your phone’s operating system. If so, you may need to update your phone’s operating system.
- The problem may be caused by a hardware problem with your phone. If you have tried all of the troubleshooting steps and the problem persists, you may need to take your phone to a repair shop.